Руководство по использованию сайта Меню-студия Ем Правильно
Руководство по использованию сайта Меню-студия Ем Правильно
1 Как заказать звонок
Чтобы заказать звонок от Специалиста, достаточно сделать следующее.
1 В шапке сайта нажать на ссылку Заказать звонок. Появится всплывающая форма «Заказ звонка».
2 В форме заполнить предложенные поля:
- Имя*;
- Телефон*;
- Комментарий.
3 Кликнуть на зелёную кнопку «Заказать» для активации услуги.
Специалист выйдет с Вами на связь в течение 1 суток с момента активации.
2 Как заказать услугу
Чтобы заказать услугу по телефону непосредственно у Специалиста, достаточно сделать следующее.
1 В шапке сайта нажать на ссылку Заказать услугу. Появится всплывающая форма «Заказ услуги».
2 В форме заполнить предложенные обязательные поля:
- Имя*;
- E-mail*;
- Телефон*.
3 По желанию ввести любые пояснения в поле Комментарий.
4 Кликнуть на зелёную кнопку «Заказать» для активации услуги.
В результате, Специалист выйдет с Вами на связь в течение 1 суток с момента активации.
Договоритесь со специалистом об удобных сроках оказания услуги.
3 Как завести личный кабинет
Чтобы зарегистрироваться на сайте, т.е. завести личный кабинет, нужно выполнить следующее:
1 В правом верхнем углу страницы нажать кнопку «Регистрация». Появится всплывающее окно «Доступ в личный кабинет».
2 Во всплывающем окне «Доступ в личный кабинет» в поле Эл. почта: указать адрес электронной почты. Нажать кнопку «Получить доступ».
3 Найти письмо от healthyration.ru в своём почтовом клиенте (оно может иногда попадать в папку Спам). Письмо от сайта прислано почтовым роботом, поэтому на него не нужно отвечать.
4 Открыть письмо и в нём перейти по ссылке. Эту ссылку можно использовать много раз, чтобы зайти с другого компьютера или устройства. В браузере появится новая вкладка Настройки профиля.
В результате, на экране будет находиться Личный кабинет.
Правая панель в Личном кабинете состоит из разделов:
- Иконка профиля – при нажатии открывается страница Настройки профиля;
- Бонусы;
- Дневник питания;
- Наблюдения;
- Мои услуги;
- История оплат;
- Сообщения.
Следующий вход в личный кабинет будет производиться автоматически при посещении сайта. Это система беспарольного доступа.
Чтобы выйти из личного кабинета, нужно нажать в правом верхнем углу страницы кнопку «Выход».
Без нажатия кнопки «Выход» не произойдёт выхода из аккаунта, даже если вкладка с личным кабинетом будет закрыта.
4 Действия в личном кабинете
4.1 Как войти в личный кабинет
Вход в личный кабинет будет происходить автоматически, пока не нажата кнопка «Выход».
Следующие действия могут понадобиться только в двух случаях:
- если была нажата кнопка «Выход»;
- на новом устройстве.
Чтобы войти в личный кабинет на сайте, нужно выполнить следующее:
1 Найти письмо от healthyration.ru в своём почтовом клиенте (оно может иногда попадать в папку Спам).
2 Если письмо не найдено, в правом верхнем углу страницы нажать кнопку «Вход». Появится всплывающее окно «Доступ в личный кабинет».
3 В поле Эл. почта: ввести адрес электронной почты или выбрать предложенный вариант из сохранённых браузером.
4 Нажать кнопку «Получить доступ».
5 Если удалось отыскать письмо от healthyration.ru в почтовом клиенте, то перейти по ссылке, предложенной в письме. Эту ссылку можно использовать много раз.
В браузере появится новая вкладка Дневник питания.
4.2 Как настроить профиль
После регистрации нужно добавить в Личном кабинете информацию о себе следующим образом.
1 Перейти в личный кабинет. Для этого нужно кликнуть на:
- любой пункт главного меню;
- или любой пункт в подложке в самом низу страницы.
Произойдёт переход в личный кабинет.
2 В личном кабинете нажать на иконку своего профиля. Произойдёт переход на страницу Настройки профиля.
3 На открывшейся странице в карточке Программа #пищевойстатус поставить галочку Ознакомлен и согласен с…
4 Ввести обязательные данные:
- добавить персональную информацию, возраст, пол;
- указать параметры тела;
- выбрать группу активности.
5 По желанию выбрать фото, ввести Исключенные продукты. Каждый продукт вводится отдельно, причём по мере заполнения предлагается выбор из подсказок. Выбранные наименования попадут в список ниже (рисунок 1).
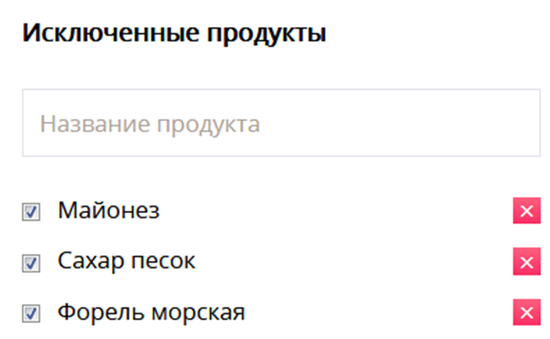
|
Рисунок 1 – Исключенные продукты |
После сохранения появится вверху страницы сообщение: «Персональные данные изменены», если заполнены обязательные поля.
4.3 Как сделать подарок другу
Чтобы отправить своему другу в подарок услугу меню-студии, достаточно сделать следующее:
На странице Настройки профиля выполнить следующее:
1 В карточке Программа #пищевойстатус поставить галочку Ознакомлен и согласен с…
2 Нажать на правую часть кнопки с изображением корзинки с бантом рядом с указанной суммой в рублях. Откроется всплывающее окно «Купить услугу в подарок».
3 Далее делать, как описано в п. «Купить услугу в подарок» в шаге 2.
5 Бесплатные услуги в разделе «Мои услуги»
Сразу после регистрации в личном кабинете отображается некоторое количество подаренных услуг.
В дальнейшем добавление количества заказанных услуг на странице «Мои услуги» происходит только после оплаты выбранных услуг.
В разделе «Мои услуги» услуга Отчёт «Дневник питания» один раз предоставляется в подарок. После первого просмотра отчёт можно будет найти в архиве.
5.1 Как просмотреть отчёт по энергозатратам
Чтобы просмотреть отчёт по энергозатратам, нужно на странице Мои услуги выполнить следующее.
1 Выбрать карточку Простой отчёт.
2 Ввести дату начала заполнения дневника и текущую дату.
3 Нажать кнопку «Отчет по энергии».
5.2 Как просмотреть отчёт по питанию
Чтобы один раз бесплатно просмотреть отчёт по питанию, нужно на странице Мои услуги выполнить следующее.
1 Выбрать карточку Отчёт "Дневник питания".
2 Ввести дату начала заполнения дневника и текущую дату.
3 Нажать кнопку «Отчет по пирамиде».
5.3 Просмотр отчёта по питанию из архива
Просмотренные отчёты отправляются в архив.
Чтобы через архив снова просмотреть полученный отчёт, нужно выполнить следующее:
1 Зайти на страницу Мои услуги.
2 Внизу страницы рядом со ссылкой Запросы ([количество]) нажать на следующую ссылку: / в архиве ([количество]). Ниже появится список услуг в виде таблицы с заголовками Тема, Последнее сообщение, Тип и Состояние (рисунок 2).
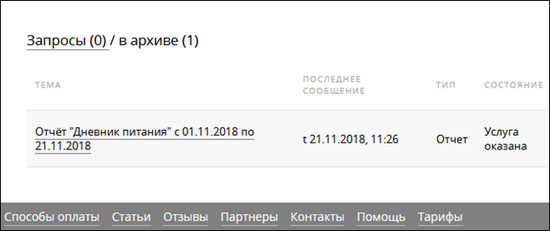
|
Рисунок 2 – Архив отчетов |
3 Чтобы просмотреть отчет, нужно нажать в таблице на название темы. Произойдёт переход на страницу, озаглавленную названием услуги.
4 Под заголовком страницы нажать на кнопку «Посмотреть отчёт».
В результате, в новой вкладке откроется страница с отчётом.
6 Как заказывать платные услуги в разделе «Мои услуги»
Заказанные услуги появляются в личном кабинете в разделе «Мои услуги» в виде доступного количества заказанных услуг со ссылками Подарить и Докупить.
При регистрации в личном кабинете в разделе «Мои услуги» отображается услуга Отчёт «Дневник питания», которая один раз предоставляется в подарок.
В дальнейшем отображение количества заказанных услуг на странице «Мои услуги» происходит только после оплаты выбранных услуг.
6.1 Покупка консультации/пакета услуг
Чтобы купить консультацию у Специалиста или другой готовый пакет услуг, нужно выполнить следующее.
1 На странице Тарифы выбрать карточку с желаемым готовым пакетом услуг.
2 В самом низу страницы рядом со словами Подтверждаю, что… поставить галочку. После этого кнопки оплаты станут доступными.
3 При желании нажать кнопку «Печать счета» как описано в разделе 7.2 данного руководства.
4 Внизу страницы нажать одну из кнопок «Оплатить сейчас», «Оплатить позже» или «Купить в подарок». Произойдёт переход на страницу Робокасса.
5 На открывшейся странице Робокасса оплатить готовый пакет услуг (как описано в данном руководстве в разделе 7.3 «Отложенная оплата покупки» на шаге 3).
6 Перейти в раздел «Мои услуги».
7 Выбрать оплаченную услугу и кликнуть на зелёную кнопку «Записаться» для осуществления записи.
8 В появившихся полях (Skype, телефон), указать свои контакты.
9 Кликнуть на зелёную кнопку «Записаться» для активации услуги.
Специалист выйдет с Вами на связь в течение 1 суток с момента активации.
Договоритесь со специалистом об удобных сроках оказания услуги.
6.2 Покупка услуги/ отчёта по питанию
Чтобы купить услугу, нужно выполнить следующее.
1 На странице Мои услуги выбрать желаемую услугу (например, отчёт). Нажать на ссылку «Докупить». Произойдёт переход на страницу Тарифы.
2 На странице Тарифы выбрать желаемую услугу среди предложенных разделов:
- Выберите пакеты услуг;
- Или составьте набор сами.
Как просмотреть описание тарифа
Чтобы посмотреть описание тарифа, находясь на странице Тарифы, нужно в разделе Выберите пакеты услуг навести указатель мыши в карточке тарифа на правый верхний угол, на значок .
Появится всплывающее сообщение с описанием тарифа.
Как просмотреть описание услуги
Чтобы посмотреть описание услуги, находясь на странице Тарифы, нужно в разделе Или составьте набор сами нажать в карточке на название услуги.
Произойдёт переход на страницу с описанием.
Как просмотреть описание консультации
Чтобы посмотреть описание консультации, находясь на странице Мои услуги, нужно в разделе Консультации нажать в карточке на название услуги.
Произойдёт переход на страницу с описанием.
Как вернуться после прочтения описания
Для перехода к странице Тарифы, нужно перед заголовком страницы нажать кнопку <.
Для возврата на предыдущую открытую страницу, нужно нажать соответствующую кнопку браузера.
3 На странице Тарифы в карточке услуги нажать на ссылку выбрать услуги со скидкой. Развернётся выпадающий список для выбора количества заказываемых услуг.
4 В развернувшемся списке выбрать количество услуг. При этом содержащийся в карточке текст выбрать услуги со скидкой изменится на выбранный в списке вариант [количество]/ [цена].
Внизу страницы отобразится итог. При выборе количества от 2 шт. будут показаны цены со скидкой на заказываемые услуги/консультации.
5 Перейти в самый низ страницы по завершении указания количества выбранных услуг.
6 Внизу страницы поставить галочку напротив слов Подтверждаю, что ознакомлен и согласен с правилами оказания информационных услуг. Станут доступны кнопки «Оплатить сейчас» и другие.
Кнопки станут доступными либо после выбора консультации, либо после указания в карточке какой-либо иной услуги количества заказываемых услуг (минимум 1 шт.).
7 Нажать кнопку «Оплатить сейчас» или другую желаемую. Произойдёт переход на страницу Робокасса.
8 Далее делать, как описано в данном руководстве в разделе 7.3 «Отложенная оплата покупки», шаг 3.
6.3 Просмотр покупок
Оплаченные услуги отображаются в личном кабинете на странице «История оплат» и на странице Мои услуги.
Чтобы увидеть сделанные покупки, нужно выполнить следующее.
1 Кликнуть на кнопку «Мои услуги». Откроется соответствующий раздел личного кабинета, где будут представлены покупки и их количество.
2 Внизу страницы нажать на ссылку Запросы. Ниже отобразится таблица сделанных запросов на оказание услуг.
6.4 Просмотр отчёта по питанию из архива
Чтобы просмотреть хранящиеся в архиве отчёты по питанию см. «Просмотр отчёта по питанию из архива» в данном руководстве в разделе 6.4.
7 Как оплатить заказ в разделе «Тарифы»
7.1 Оплатить сейчас
Оплата заказа с помощью кнопки «Оплатить сейчас» описана в следующих разделах данного руководства:
- раздел 6.1 «Покупка консультации/пакета услуг», шаг 4 и 5;
- раздел 6.2 «Покупка услуги/ отчёта», шаги 5-7.
7.2 Печать счёта
Чтобы распечатать счёт перед оплатой покупки, нужно выполнить следующее.
1 Внизу страницы Тарифы поставить галочку напротив слов Подтверждаю, что ознакомлен и согласен… инажать кнопку «Печать счёта». Откроются одновременно следующие объекты:
- диалоговое окно для работы с принтером;
- веб-страница tariffs/print_bill/ для предварительного просмотра счёта-оферты (рисунок 3).
2 В диалоговом окне нажать кнопку «Печать».
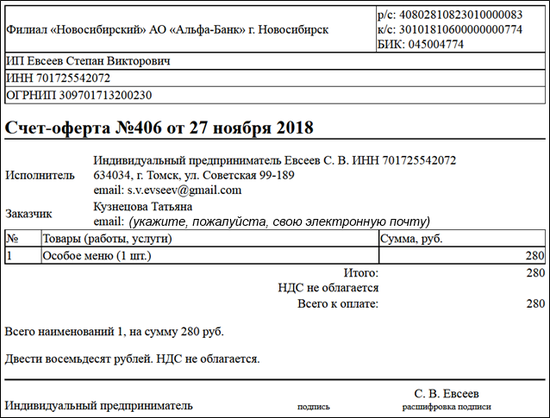
|
Рисунок 3 – Предварительный просмотр счёта перед печатью. |
7.3 Отложенная оплата покупки
Чтобы оплатить выбранные услуги позже, нужно выполнить следующее:
1 Внизу страницы Тарифы поставить галочку напротив слов Подтверждаю, что ознакомлен и согласен… инажать кнопку «Оплатить позже». Появится в правом верхнем углу страницы сообщение Данные для оплаты были высланы на адрес [электронная почта].
На Ваш электронный адрес будут отправлены данные для оплаты. Также в письме будет указана ссылка для просмотра счёта, расположенная внизу письма после слов: Если вам нужен счёт….
2 Чтобы оплатить заказ, понадобится перейти в полученном письме по ссылке, расположенной после слов: Для оплаты заказа…. Откроется страница в новой вкладке браузера, которая автоматическим подключится к Робокассе.
3 Возможно, понадобится подождать в зависимости от скорости подключения, пока продолжается попытка загрузить страницу Робокассы, т.е. пока видна страница-заглушка с сообщением:
Идёт перенаправление в Робокассу для оплаты. Пожалуйста, подождите;
при успешной установке подключения происходит переход на страницу Робокассы.
4 Оплатить покупку в Робокассе (как описано на сайте в шаге 3 на странице Способы оплаты: https://healthyration.ru/sposoby-oplaty/).
Оплаченные услуги отобразятся в разделе «Мои услуги».
Если оплаченная услуга представляет собой консультацию, то понадобится записаться для разговора со Специалистом. При этом нужно указать в разделе «Мои услуги» предварительные сведения как описано в данном руководстве в разделе 6.1 «Покупка консультации/ пакета услуг».
7.4 Купить услугу в подарок
Чтобы оплатить услугу в подарок для друга, нужно выполнить следующее.
1 Нажать кнопку «Купить в подарок». Откроется всплывающее окно «Купить услугу в подарок».
2 В обязательное поле Кому*: ввести ник или e-mail друга. При вводе предлагается выбрать нужный ник из списка.
3 По желанию ввести в поле Сообщение: пояснение, которое прочитает друг при получении подарка.
4 Нажать кнопку «Купить в подарок». Произойдёт переход на страницу Робокасса.
5 Оплатить услугу в Робокассе.
На указанный e-mail будет отправлено письмо со ссылкой на страницу личного кабинета получателя. В разделе «Мои услуги» получателя будет доступна оплаченная услуга.
Отобразится соответствующая запись об оплате в разделе «История оплат».
7.5 История оплат
Чтобы посмотреть историю оплат, нужно в Личном кабинете нажать на правой панели кнопку «История оплат». Произойдёт переход на страницу с историей в табличном виде (рисунок 4).
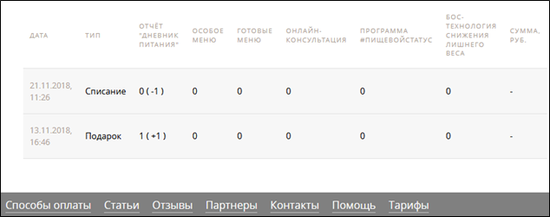
|
Рисунок 4 – История оплат |
8 Отличия платного сервиса
Для сравнения отличий платного сервиса и бесплатного в табличном виде см. на сайте статью <ahref="https://healthyration.ru/help/otlichija-platnogo-i-besplatnogo-servisa/">Отличия платного и бесплатного сервиса</a>.
© Евсеев С.В.